➡️19. General Handbook for the application of tests in the school
This manual explains the logistics of administering the Habilmind platform tests at school. If you are taking any of the tests for the first time, please read the following instructions carefully.
Considerations before the application
Materials and resources:
One computer per student. The tests work with any computer with an internet connection or even a tablet can be used. The minimum size for the tablet must be 7 inches.
(Optional) A projector. Although the testing is very intuitive, when explaining to the students the dynamics of the test and how the platform works, a projector can be used.
The person in charge of the application:
This is the person in charge of supervising the correct carrying out of the test by being directly in the place where it takes place (computer room, students' classroom, etc.). This may be the counsellor or psychologist, a teacher or the group tutor. His/her functions are:
To be properly prepared for the application:
He/she should read this handbook
He/she should read the specific test manual
(optional) He/she should carry out the test on him/herself in advance (learn more).
2. Check the correct configuration of computer equipment prior to use.
3. Place each student in front of the computer.
4. Check that the student has identified him/herself correctly when selecting him/herself on the list that appears on the platform.
5. Create a pleasant atmosphere, ensuring that the students are calm and serene.
6. Give step-by-step instructions and indications before taking the test and explain the usefulness of the test (consult the specific manual for each test).
7. Attend any incidents that may arise before or during the application and assist students in resolving doubts without providing answers to the challenges.
8. Depending on the number of students and their ages, the presence of more adults may be requested at the time of the application. We suggest the following organization of the ratio of applicators depending on the course:
Course
Ratio
1st grade
4-6 students per supervisor
2nd grade
6-8 students per supervisor
3rd grade
8-12 students per supervisor
From 4th grade onwards
the whole group with the supervisor
Before starting
The following steps should be carried out by the test applicator for the students:
Access the platform.
1. Preferably use Google Chrome or Firefox browsers.
2. Enter the school's personalised url, e.g. batalla.habil.tv
3. Authenticate with the username of the director or counsellor (If you do not know your credentials, consult your Habilmind advisor).
2. Generate the temporary password (password for students to take the test). This step is very simple, in the following video we show you how to do it.
3. Prepare and check the computer equipment:
1. Switch on the computers/tablets to be used by the students.
2. On each one, leave the school's personalised url open (without authentication), e.g. batalla.habil.tv.
With the students in the classroom
Place each student in front of the computer.
Share the temporary password and explain where to log in.

3. Instruct them to select from the list of names that will appear on the screen.
4. Tell them not to move forward until they receive the appropriate instructions about the test to be taken.
5. Verify that each student has been correctly selected and that he/she is on the start screen of the test (the start screen may vary according to the test).
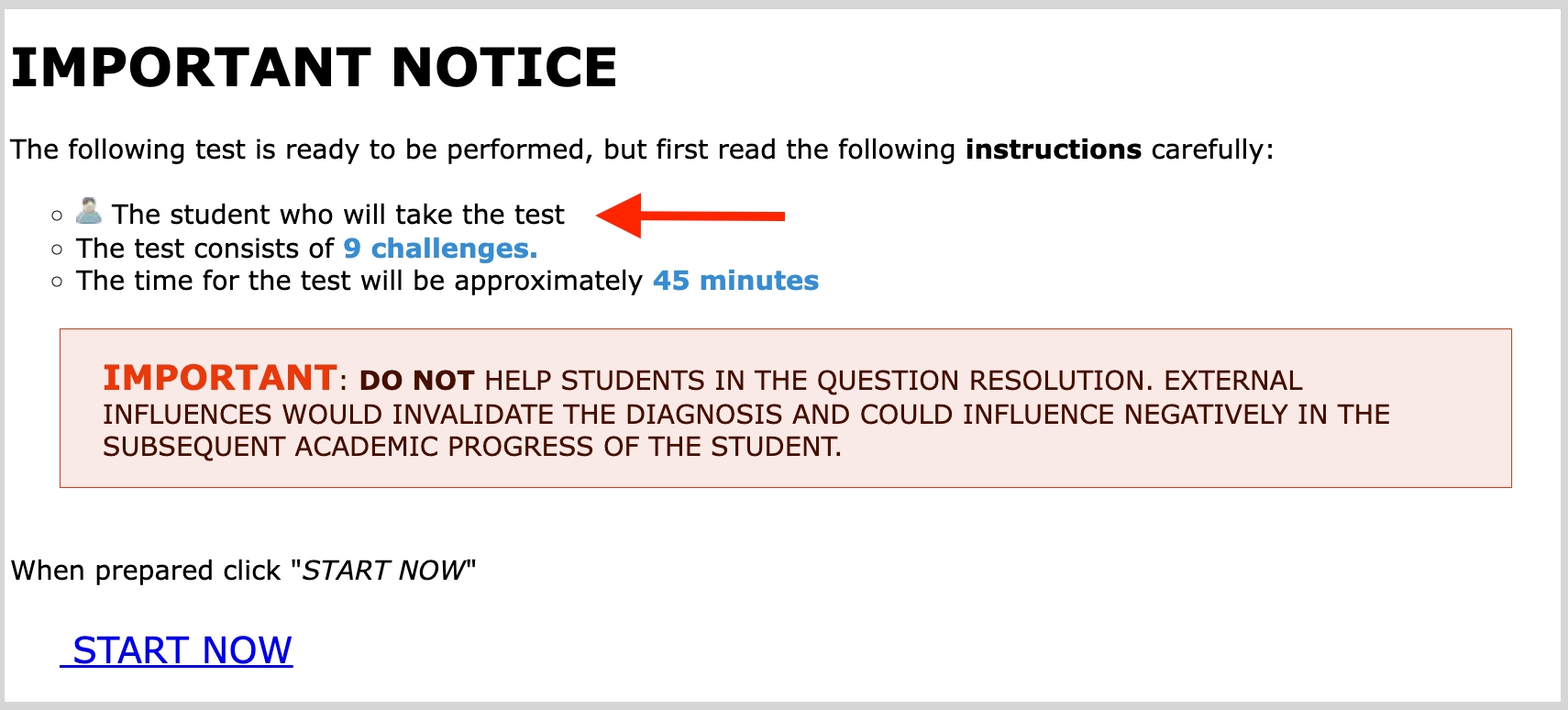
6. Provide precise instructions on the test to be performed (refer to the specific manual).
Starting the test
(Optional) The first activity of the test can always be illustrated by being projected on a large screen before the students start. Here, the dynamics of the test can be shown: countdown (if any), navigation, total number of questions, buttons and arrows.
Afterwards, the students will have to complete the test autonomously. It is important to monitor the activity of each student in order to be able to help them if necessary.
Students should make an effort to read and understand the instructions, however they can be helped to understand them, especially younger students. Under no circumstances should the correct answers be given or suggested.
When the student has finished the test, the session is automatically closed. He/she may be asked to leave or stay in the classroom until the other students finish.
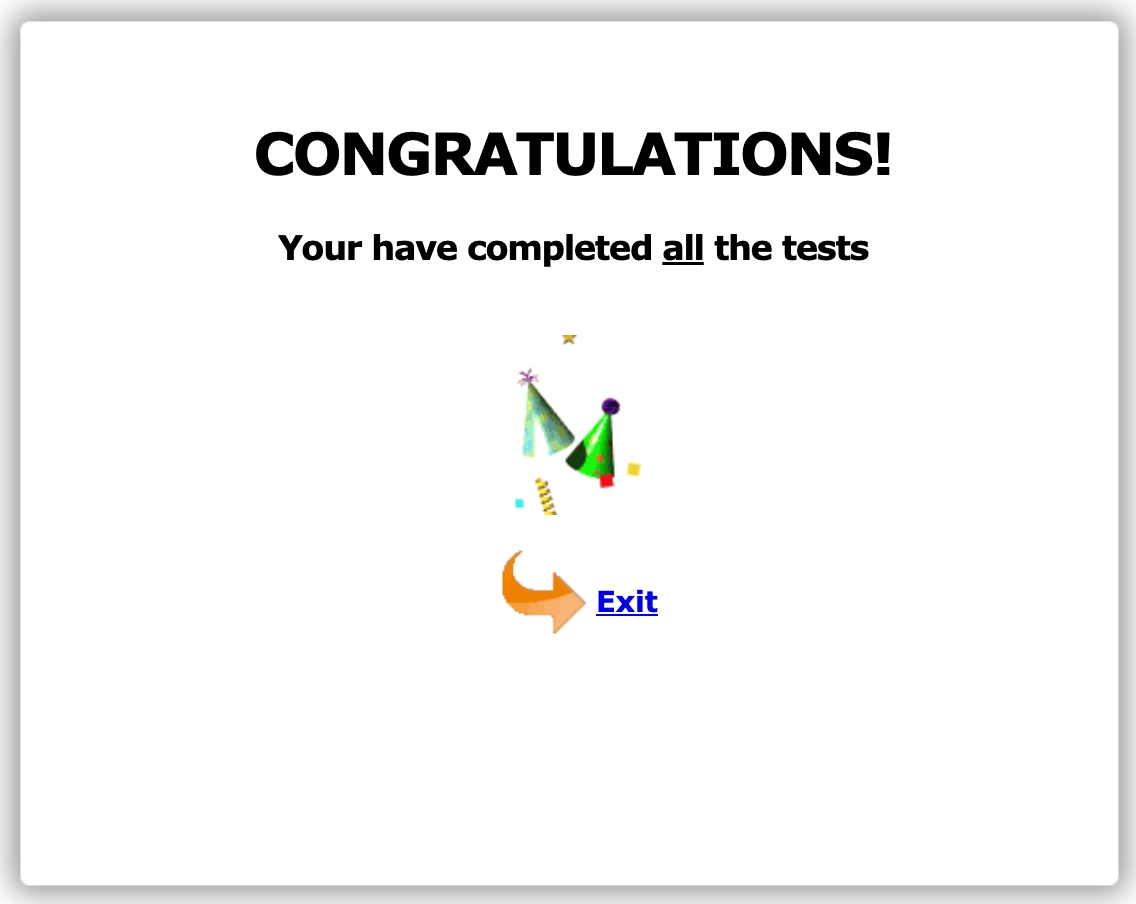
5. The results will be processed immediately and ready to be reviewed. Users with the following profiles assigned within the platform will be able to log in to consult them: director, counsellor and teacher.
Situations that may occur during the application of the test
A student did not show up on the day of the application: No problem. He/she can take the test at another time. It is important to take into account that the group results will vary according to the tests taken in the same group, so it is recommended to finish taking the test with all the students before analysing the group results.
A student has to leave without finishing: No problem. The system memorises the data added by the student. The next day he/she will be able to continue from the challenge where he/she left off.
A computer stops working: No problem, if there is a spare computer, you can relocate the student, enter the temporary password again and search for his/her name in the list - as you have done before - after which he/she can continue the test. If there are no computers available, you can continue the test at another time without losing the data entered in each of the completed challenges.
The internet connection is lost on a computer or in the whole computer room: In this case, a warning will appear on the platform itself. The message is "Unable to connect to the server". Help should be requested from the person in charge of the computer classroom. In many cases, a simple reboot of the router will restore connectivity. Once connectivity is restored, click on the "retry" button on each student's screen.
A student logs out of the platform unexpectedly or closes the browser by mistake: In this case, log in again, enter the temporary password, select the student and click on "Continue test".
Última actualización
¿Te fue útil?