➡️1. Palavra-passe temporária
Este manual dá a conhecer os passos necessários para responder aos questionários recorrendo a uma palavra-passe temporária para lhes aceder e contém as instruções para a sua criação, bem como a explicação sobre o seu funcionamento e aplicação.
Introdução
Com os perfis de «diretor», «professor» e «orientador» é possível gerar palavras-passe personalizadas de dois tipos:
DE GRUPO: palavra-passe única para uma turma completa de alunos e por cada um dos questionários a realizar.
INDIVIDUAL: palavra-passe pessoal e intransmissível para cada aluno de uma turma.
O objetivo da utilização de uma palavra-passe temporária é facilitar o acesso dos alunos à realização dos questionários de forma segura, uma vez que não será solicitada nenhuma outra palavra-passe de acesso à plataforma nem uma contrassenha para o efeito. É importante ter presente que as palavras-passe têm um prazo de validade que é selecionado e podem ser canceladas em qualquer altura, como, por exemplo, no final da aplicação do questionário.
Vantagens da palavra-passe temporária
Maior controlo da sua utilização e segurança, graças ao seu carácter temporário.
Permite o acesso direto ao questionário que se deseja aplicar.
Facilidade de utilização.
Podem ser consultadas ou criadas as vezes que forem necessárias.
Criação da palavra-passe temporária
A palavra-passe temporária deve ser criada ANTES da aplicação do questionário e de preferência no próprio dispositivo de quem o aplica.
Passo 1: Aceder à plataforma Habilmind
Utilizar os navegadores Google Chrome ou Mozilla Firefox.
Escrever na barra o URL (endereço eletrónico) personalizado para a sua escola. Por exemplo: https://esj.habil.tv.
Acesso direto com qualquer um dos seguintes utilizadores: «professor», «diretor» ou «orientador» e respectiva palavra-passe, facultados pela Habilmind (caso não conheça a palavra-passe, recomenda-se que entre em contacto com o encarregado da plataforma na escola ou com o consultor).
Importante: nunca faculte nenhuma palavra-passe aos alunos.
Passo 2: Localizar o botão «nova palavra-passe realizador»
Uma vez tendo acedido à plataforma, localizar o botão «nova palavra-passe realizador» e clicar nele.
Passo 3: Configurar e criar a palavra-passe
Selecionar o questionário, a turma, o tipo de palavra-passe (de grupo ou individual) e determinar a «duração» (o período de tempo durante o qual a palavra-passe permanecerá ativa).
Para uma maior segurança, recomenda-se NÃO definir mais de «2 horas» de duração.
Ao finalizar, clicar em «criar palavra-passe».
A palavra-passe estará pronta a ser partilhada com o(s) aluno(s).
Devem ser criadas palavras-passe diferentes para cada turma e questionário a ser aplicado.
Todas a palavras-passe criadas podem ser visualizadas e geridas no menu principal, conforme se exemplifica a seguir.
As palavras-passe podem ser descarregadas em formato EXCEL, utilizando-se a opção «transferir.csv», por forma a poderem ser impressas ou enviadas por e-mail a quem estiver designado para aplicar os questionários. Assim sendo, o psicólogo da escola, por exemplo, criará todas as palavras-passe, podendo partilhá-las com os professores que estarão encarregados de aplicar o questionário aos seus alunos.
Caso tenha sido cometido um erro durante a criação da palavra-passe, é possível eliminar e criar novamente, sem qualquer dificuldade.
Ainda assim, ao concluir a aplicação do questionário e por uma questão de segurança, é recomendável eliminar a palavra-passe do menu principal.
Caso não seja eliminada, a palavra-passe caducará no prazo estabelecido e surgirá riscada na lista principal.
Utilização da palavra-passe temporária
Passo 1: Partilhar a palavra-passe
Caso a aplicação do questionário se realize presencialmente, deve escrever-se a palavra-passe no quadro, em tamanho grande, para que os alunos a possam copiar e introduzir facilmente no computador ou tablet.
Caso a aplicação do questionário seja à distância, partilha-se a palavra-passe com os alunos um pouco antes da realização do questionário, através do meio que tiver sido determinado: Zoom, Meet, Teams, WhatsApp, etc.
Passo 2: Introduzir a palavra-passe
Uma das vantagens que a plataforma oferece é a possibilidade de introduzir a palavra-passe a partir de diferentes URL, permitindo à escola escolher o que lhe for mais conveniente.
1. Acesso a partir do site da Habilmind: www.habilmind.com/pt
Clicar no botão «palavra-passe temporária».
A seguir, o aluno terá de introduzir a palavra-passe temporária.
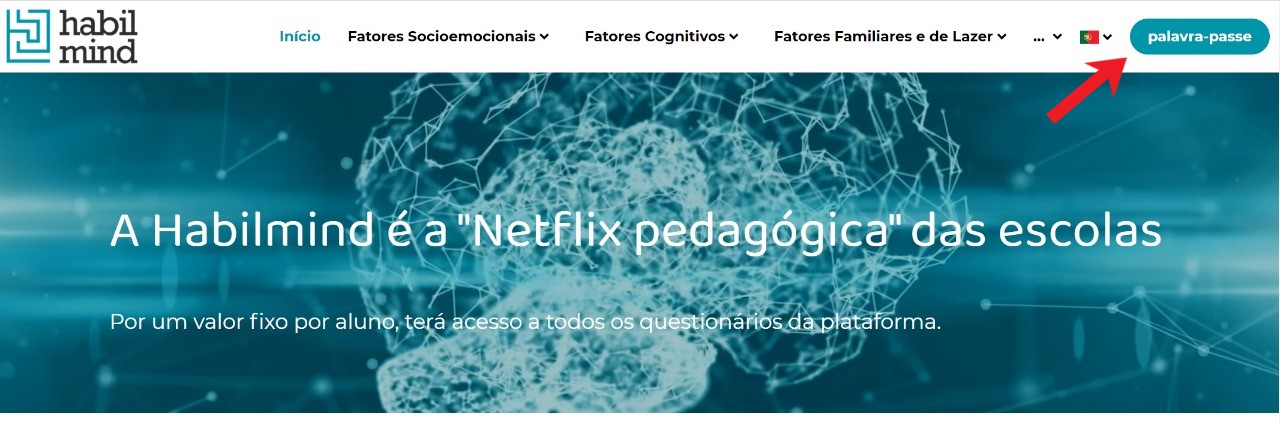
2. Acesso a partir do URL personalizado da escola; por exemplo: https://esj.habil.tv.
Clicar no botão «palavra-passe temporária».
A seguir, o aluno terá de introduzir a palavra-passe temporária.
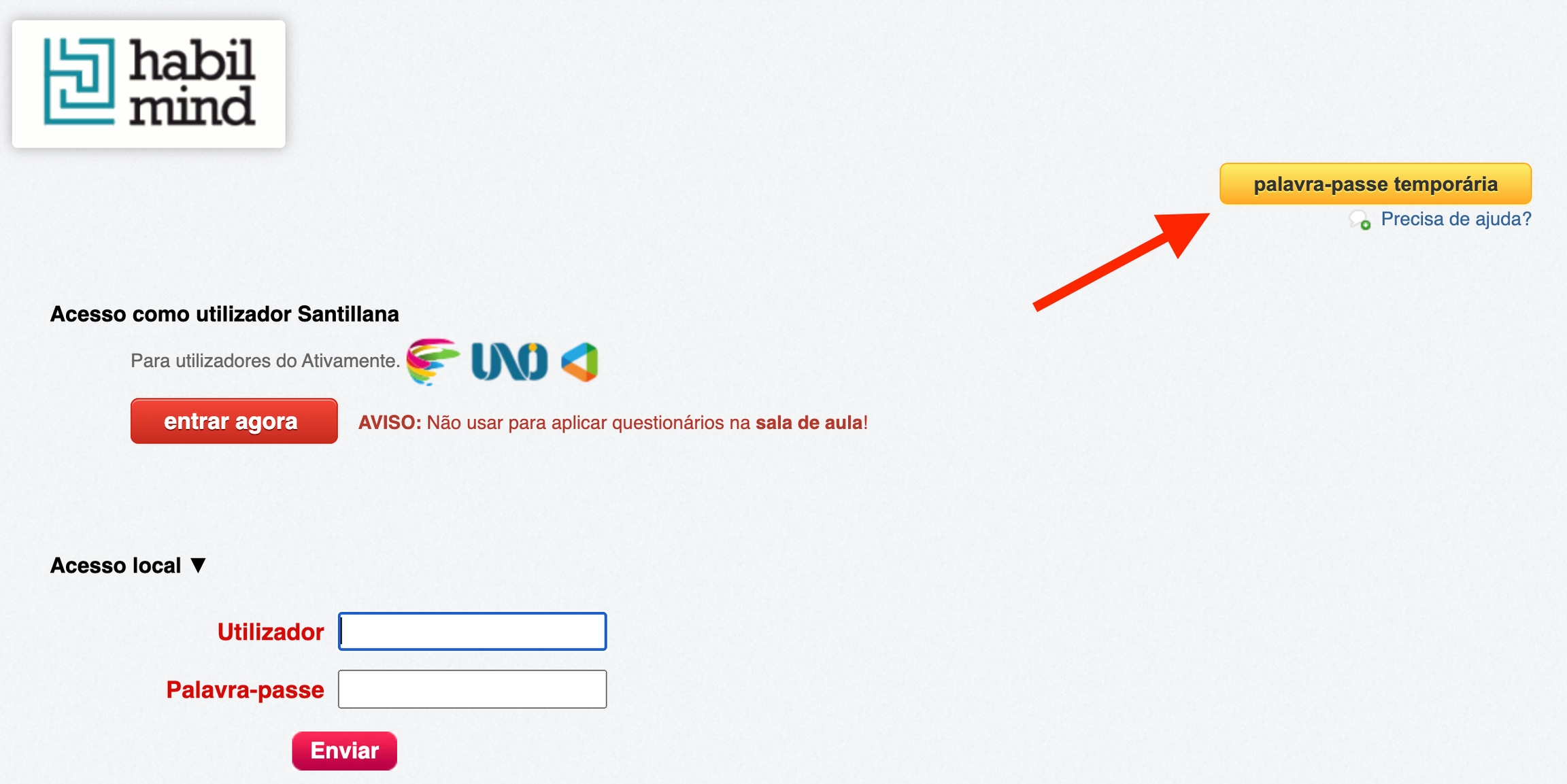
3. Acesso a partir da página da palavra-passe temporária: www.clavetemporal.com.
Surgirá imediatamente o espaço para introduzir a palavra-passe temporária.
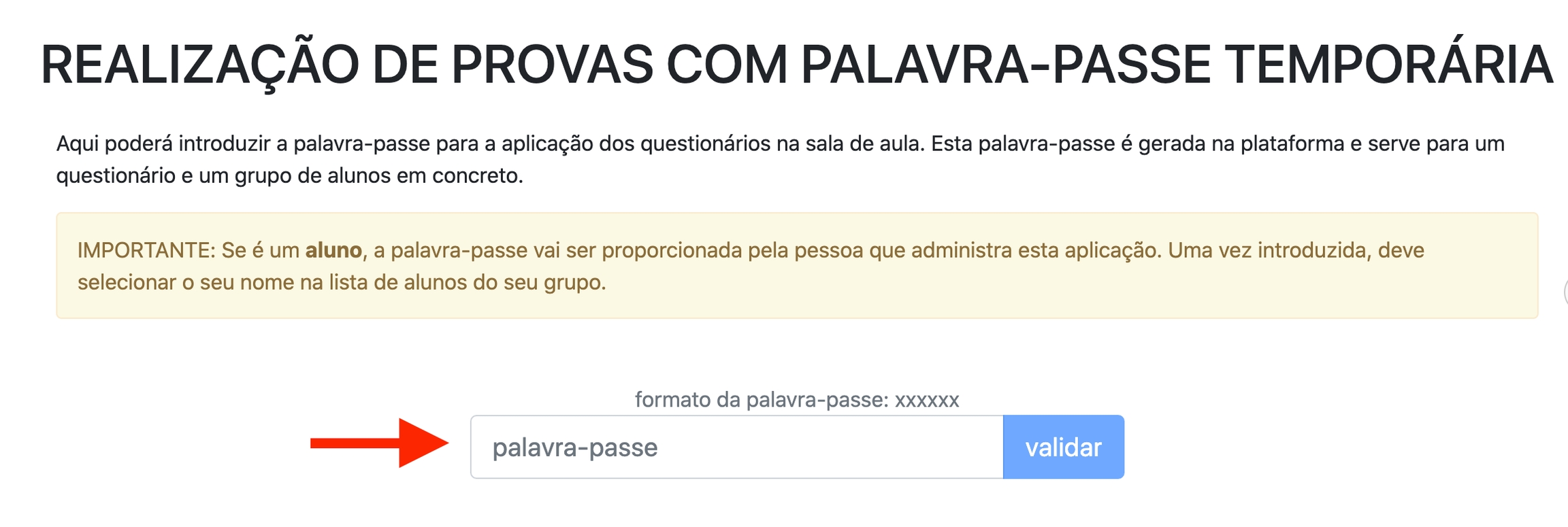
Passo 3: Selecionar o próprio nome na lista (no caso da palavra-passe de grupo)
No caso da palavra-passe de grupo, o aluno deverá encontrar o seu nome na lista e selecioná-lo para começar a responder ao questionário.
Caso o questionário seja respondido presencialmente na escola, é necessário ajudar os alunos mais pequenos a introduzirem a palavra-passe.
É importante confirmar se o aluno selecionou corretamente o seu nome, por forma a evitar que selecione equivocadamente o nome de um colega.
A seguir, aparece a janela de início da prova.
Neste passo, é importante confirmar uma vez mais que o nome que surge na janela inicial corresponde ao aluno que vai responder ao questionário.
Está pronto para começar a responder ao questionário!
Ao terminar o questionário
Os resultados dos questionários ficarão automaticamente disponíveis para serem consultados. No mesmo sentido, a palavra-passe temporária irá expirar uma vez findo o período de tempo para a qual foi configurada, pelo que não poderá voltar a ser utilizada. Caso seja necessário voltar a aplicar o questionário ao mesmo grupo de alunos, será necessário criar uma nova palavra-passe temporária.
Última actualización
¿Te fue útil?