➡️Clave temporal
Este manual permite conocer los pasos a seguir para realizar las pruebas ingresando a las mismas con una clave temporal.
Introducción
El objetivo del uso de la clave temporal radica en facilitar el acceso de los alumnos a la realización de las pruebas de manera segura, dado que no se pedirá ninguna otra clave de acceso a la plataforma ni contraseña para ello.
Las claves se podrán generar de dos maneras:
Clave única para todo un grupo de alumnos por cada una de las pruebas a realizar.
Clave personal e intransferible para cada alumno de un grupo.
Ventajas de la clave temporal:
Mayor control de uso y seguridad, por su carácter temporal.
Permite el acceso directo a la prueba que se desea aplicar.
Sencillez de uso.
Se pueden consultar o generar las veces necesarias.
Conoce el funcionamiento de la clave temporal a través de videos
¿Prefieres sin videos? sigue leyendo...
Generación de la clave temporal
Paso 1: Accede a la plataforma Habilmind
Escribe en la barra la URL personalizada para tu colegio. Por ejemplo: https://batalla.habil.tv
Accede con tu usuario y clave.
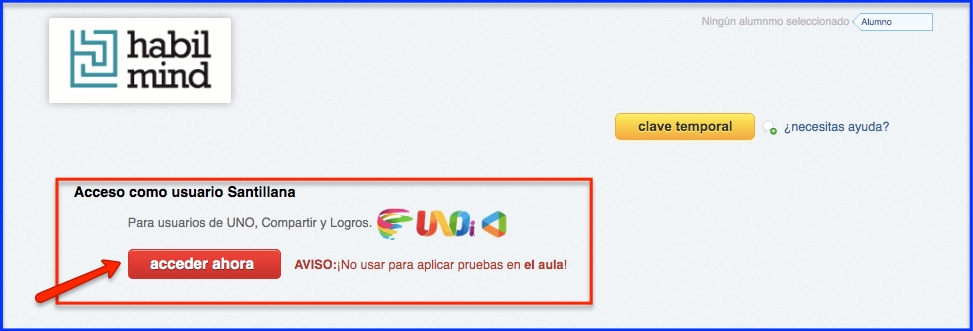
Paso 2: Localizar el botón “nueva clave realizador”
Haz clic en "nueva clave realizador"

Paso 3: Configurar y generar la clave
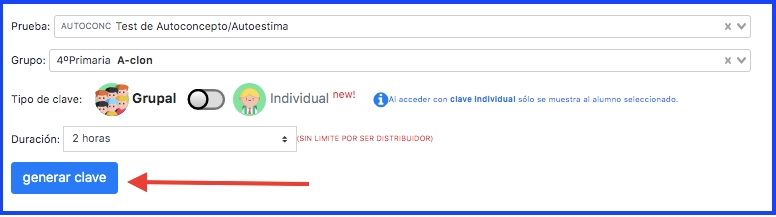
En el menú elige:
Prueba que quieres realizar.
El grupo de estudiantes sobre el que quieres aplicar.
Tipo de clave:
Individual: creas una clave por cada estudiante. Es útil cuando son pocos estudiantes o la prueba la van a realizar fuera del centro educativo
Grupal: La más habitual. Es la misma clave para todo el grupo. Se entrega a los alumnos justo antes de la aplicación.
Duración: Tiempo durante el cual la clave permanecerá activa. Esto te permite que la clave caduque cuando los alumnos hayan terminado la aplicación.
Al finalizar, dar clic en “generar clave”. La clave estará lista para ser compartida con los estudiantes.

Las claves se pueden descargar en el formato EXCEL usando la opción “descargar.csv” de forma que se pueden imprimir o enviar por correo a las personas designadas a aplicar las pruebas. Es decir, si el psicólogo, por ejemplo, generará todas las claves y las puede compartir a los docentes, que serán los encargados de aplicar la prueba a sus estudiantes.
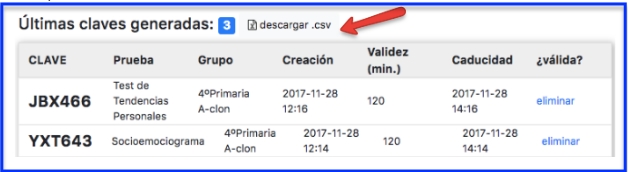
En el caso de que se haya cometido alguna equivocación en la generación de la clave, se puede eliminar y generar de nuevo, sin ningún inconveniente.
Asimismo, al concluir la aplicación de la prueba es recomendable, por seguridad, eliminar la clave temporal del menú principal.

Si no se elimina, la clave caducará en el tiempo establecido y aparecerá tachada en el listado principal.
Uso de las claves temporales
Paso 1: Compartir la clave
Si la aplicación se realiza presencialmente en el aula, la clave temporal se debe escribir en la pizarra/pizarrón en tamaño grande para que los alumnos puedan copiarla e introducirla con facilidad en los ordenadores/computadoras o tablet.
Si la aplicación se realiza en remoto, la clave se comparte a el/los estudiante/s momentos previos a la aplicación por el medio establecido: Zoom, Meet, Teams, Whatsapp, etc...
Paso 2: Introducir la clave
Una de las ventajas que ofrece la plataforma, es que la clave se puede introducir desde diferentes URLs. Esto permite al colegio elegir el que le resulte más cómodo.
1. Acceso desde la web de Habilmind: www.habilmind.com/es
Pulsar sobre la casilla "clave temporal".

2. Acceso desde la URL personalizada del colegio. Por ejemplo: https://batalla.habil.tv
Pulsar sobre la casilla "clave temporal".
A continuación, se le pedirá al alumno introducir la clave temporal:

3. Acceso desde la web de clave temporal: www.clavetemporal.com
Inmediatamente, aparecerá la pantalla para introducir la clave temporal:
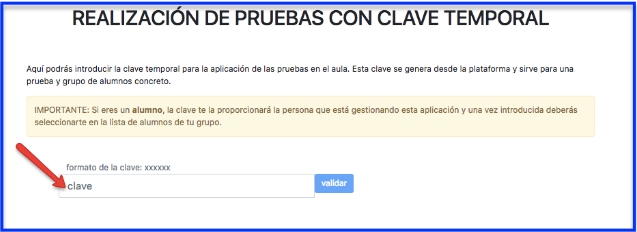
Paso 3: Seleccionarse en el listado (en el caso de la clave grupal)
En el caso de la clave grupal, el alumno deberá buscar su nombre y seleccionarse de la lista para comenzar a realizar la prueba.
Si la prueba se realiza de manera presencial en el aula del colegio, se debe apoyar a los alumnos más pequeños a introducir la clave.
Es importante verificar que el alumno se haya seleccionado correctamente, para evitar que seleccione a un compañero por error.
A continuación, aparece directamente la pantalla de inicio de la prueba:
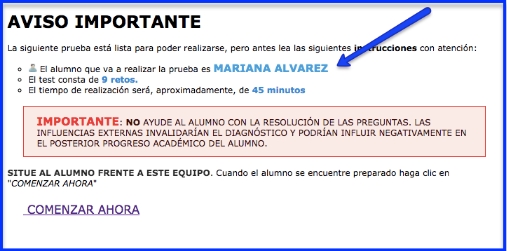
En este paso es importante verificar una vez más que el nombre que aparece en la pantalla del inicio corresponda al alumno que realizará la prueba.
¡Listo! Podrá comenzar la prueba.
Al finalizar la prueba
Los resultados de las pruebas estarán listos de manera automática para ser revisados. Asimismo, la clave temporal caducará al paso del tiempo que se ha configurado, por lo tanto ya no podrá ser utilizada. Si es necesario volver a pasar la prueba en el mismo grupo de alumnos, se tiene que generar una clave temporal nueva.
Última actualización
¿Te fue útil?