➡️Activación de permisos a las familias
En este artículo se explica cómo activar "permisos" a las familias dentro de la plataforma Habilmind. Esto tiene dos objetivos: permitir a las familias acceder a los resultados de los hijos y/o brindar posibilidad de que el hijo realice alguna prueba desde casa. Para ello, contamos con un perfil de acceso a la plataforma denominado "padre".
A continuación, se describen las funciones y los alcances de este perfil.
1. Se asigna únicamente a padres de estudiantes a petición del colegio.
2. Posibilita la realización de pruebas desde casa. (El padre ingresa su usuario y clave para que el hijo realice la(s) prueba(s) indicadas por el colegio).
3. Acceso únicamente a los informes individuales de las pruebas que el hijo ha realizado. En ningún caso se podrá acceder a los resultados grupales o de otros estudiantes.
NOTA: La entrega de este usuario y clave a las familias se realiza únicamente a petición expresa del colegio. Es importante destacar, que la plataforma ofrece otras alternativas a la hora de informar a las familias sobre los resultados de sus hijos: ya sea imprimir los informes para ser entregados en mano o descargar en formato PDF para ser enviados por correo electrónico.
A continuación, se explica cómo configurar los permisos para el perfil "padre" desde la plataforma.
Los usuarios de la plataforma cuyo perfil es "director" u "orientador" podrán configurar esos permisos.
Paso 1.
Ingresar a la plataforma Habilmind del colegio y dar clic en el botón "Centro".
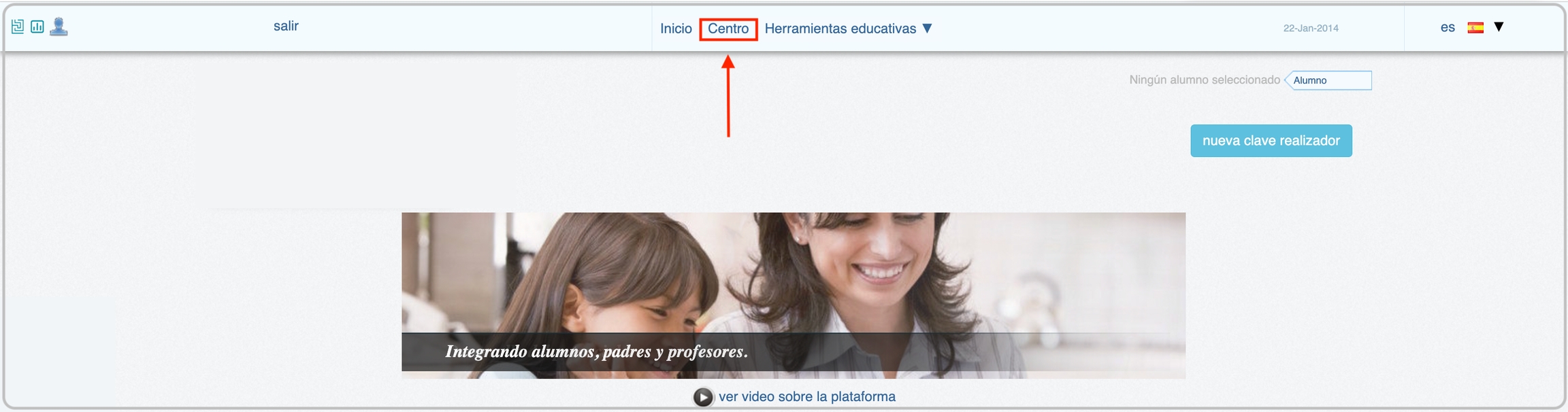
Paso 2.
Dar clic en la opción "permisos".
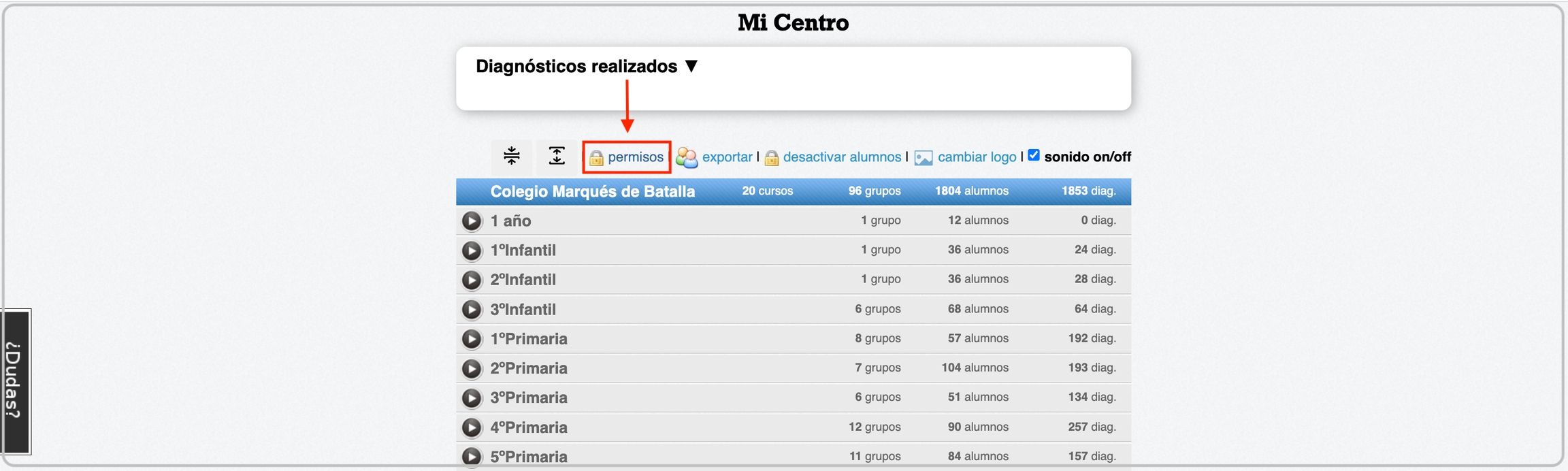
Paso 3.
En la parte superior izquierda desplegar el ícono con tres rayitas.
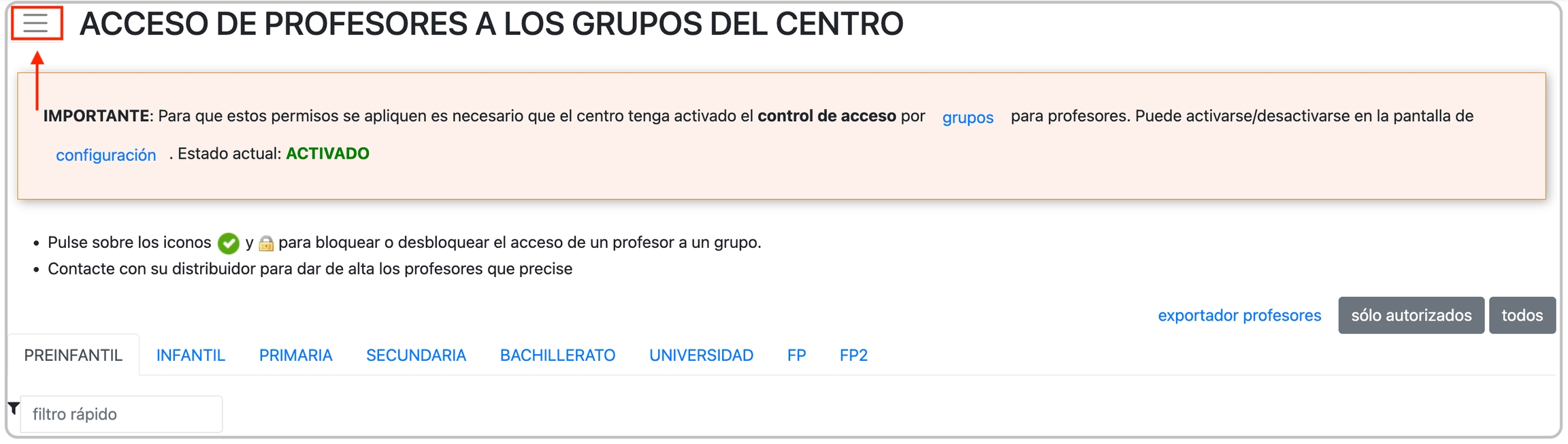
Se abrirá el panel de "Accesos FAMILIAS". Ubicar y dar clic en la opción "acceso padres".

Enseguida se abrirá la pantalla para la gestión:
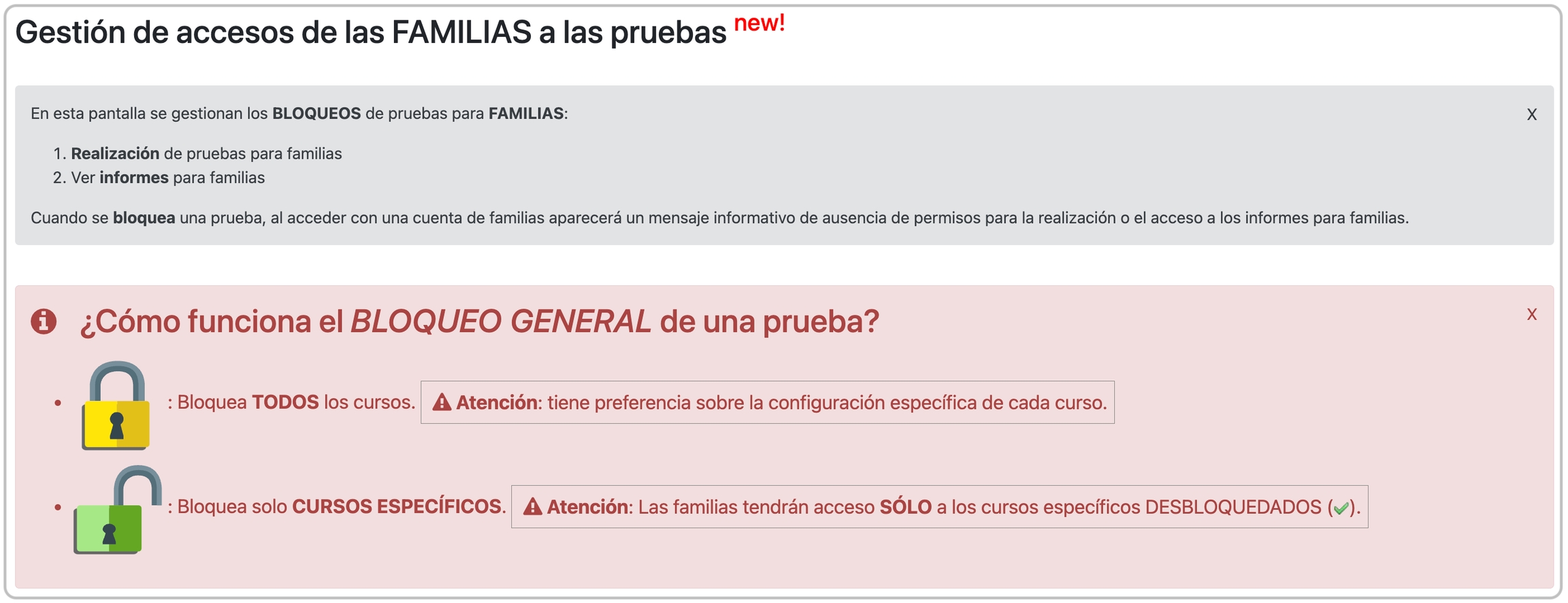
Paso 4.
Por defecto todas las opciones aparecerán bloqueadas
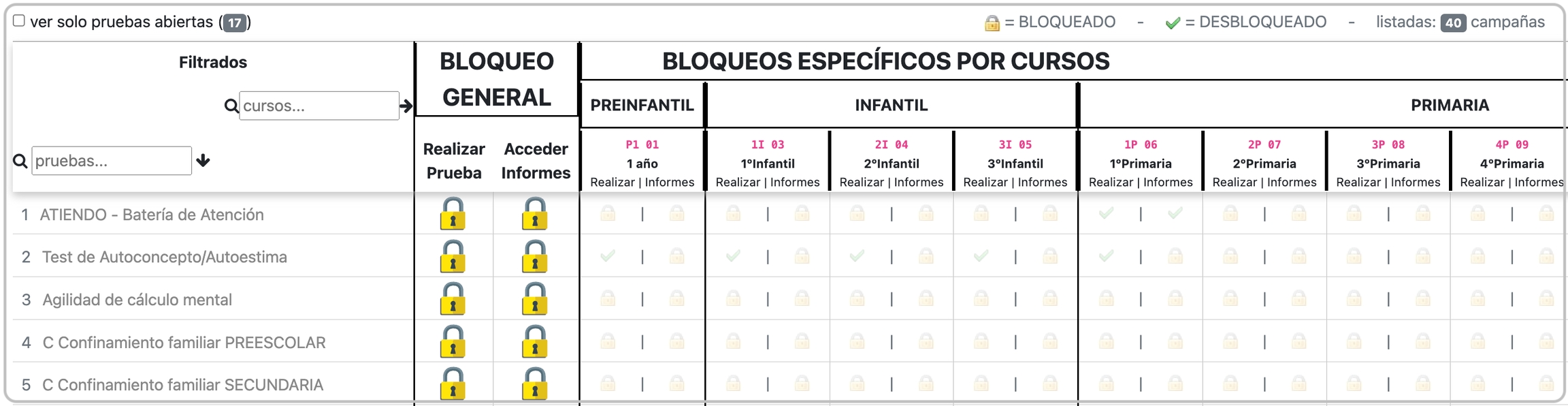
Empezar la activación por la columna BLOQUEO GENERAL.
Dar clic en el candado correspondiente a "realizar prueba" y/o "acceder informes" sobre las pruebas a las que se les desea habilitar acceso.
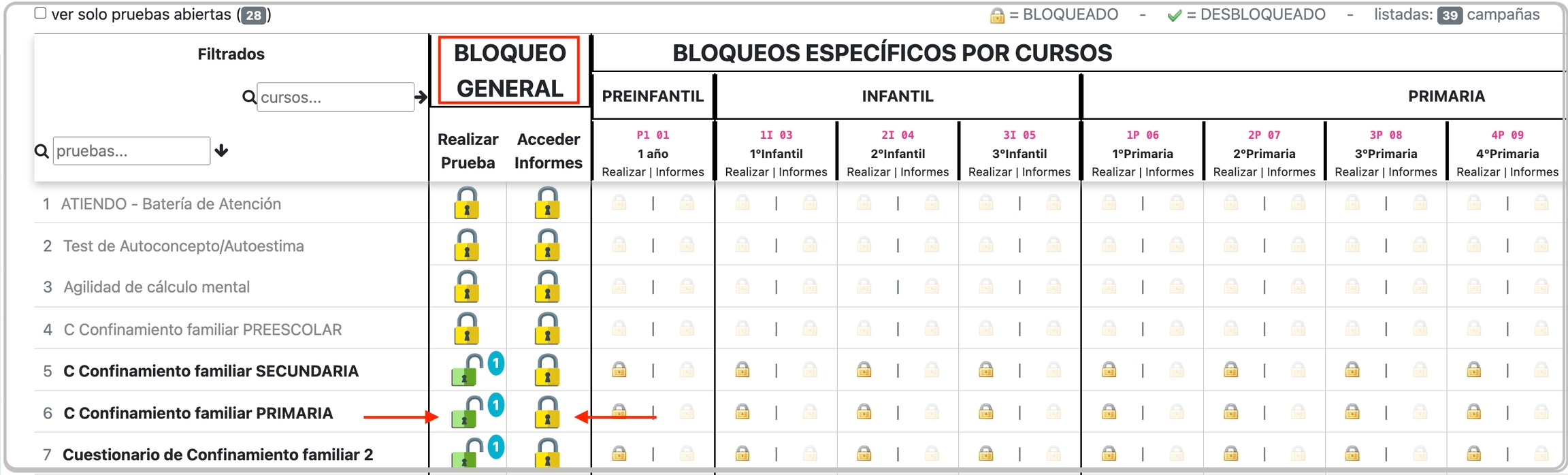
Una vez hecho el desbloqueo, los candados se "abrirán" y cambiarán al color verde.
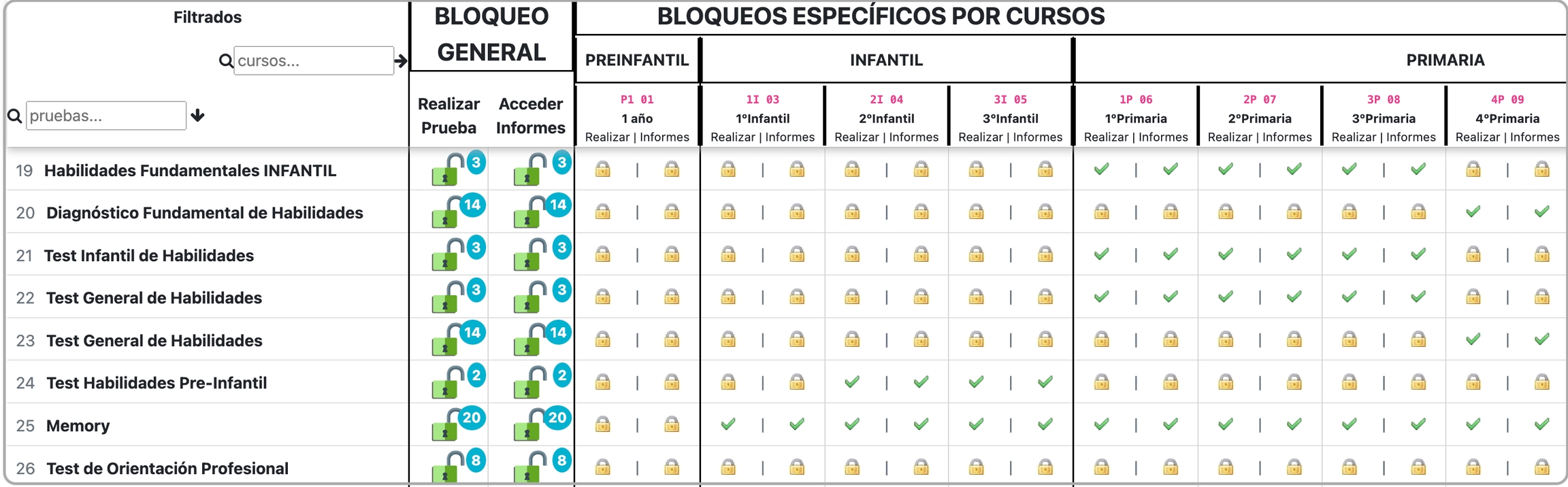
Paso 5.
Se debe continuar el proceso con el "BLOQUES ESPECÍFICOS POR CURSOS".
Elegir a qué cursos se necesita dar acceso ya sea para realizar pruebas o para ver informes. Al dar clic en el candado aparecerá un "check" ✅.
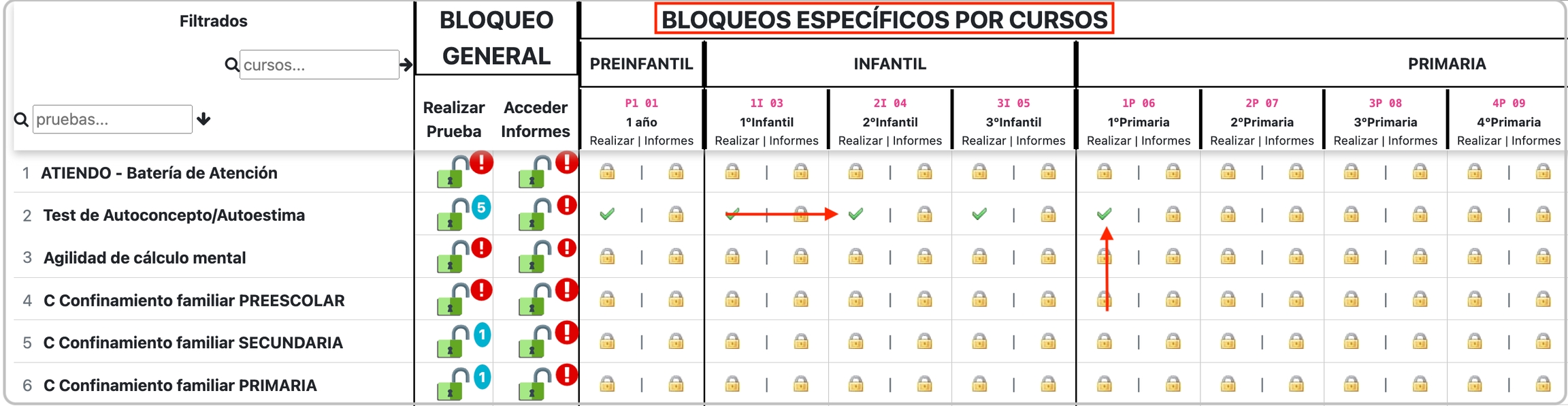
De esta manera se habrán terminado de configurar los permisos y las familias podrán acceder a realizar la actividad programada.
Opción de filtrados:
De igual manera, se puede acceder a la funcionalidad del filtrado, ya sea por prueba o por curso.

Última actualización
¿Te fue útil?